Google Calendar integration
Save time by importing your work events into your Timeneye dashboard in a few clicks.
In this article, you will learn how to:
-
link your Google Calendar account to Timeneye
-
track time from Google Calendar
This integration automatically imports your Google Calendar activities as suggested entries in Timeneye, allowing you to track your time for your daily meetings and events.
Link your Google Calendar account to Timeneye:
Once you are in the Dashboard, click the Link Calendar blue button and select the Google Calendar option.
To proceed, you'll need to give permission and select the calendar you'd like to sync.

How does it work?
The previously created events in your Google Calendar will be automatically added to your Dashboard as daily Suggested Entries – they will appear in a light blue box at the top of every day.
You should see your suggestions appear automatically after a few minutes, but if that is not the case, just refresh the page.
Important: Timeneye imports events up to 30 days before the sync, so any activity scheduled in your calendar earlier than one month ago will not be visible.

You can expand the suggested entries by clicking on them, one by one or all together, by clicking on the blue chevron on the left-hand side of the dashboard.

You can accept, edit, or delete the suggested entry by hovering on each card.

Once you have your calendar linked to your Timeneye workspace, the changes in one platform are instantly reflected in the other, so you have your suggestions always up to date.
Another way to link Google Calendar to Timeneye:
1) Click on Integrations and select the Google Calendar integration.
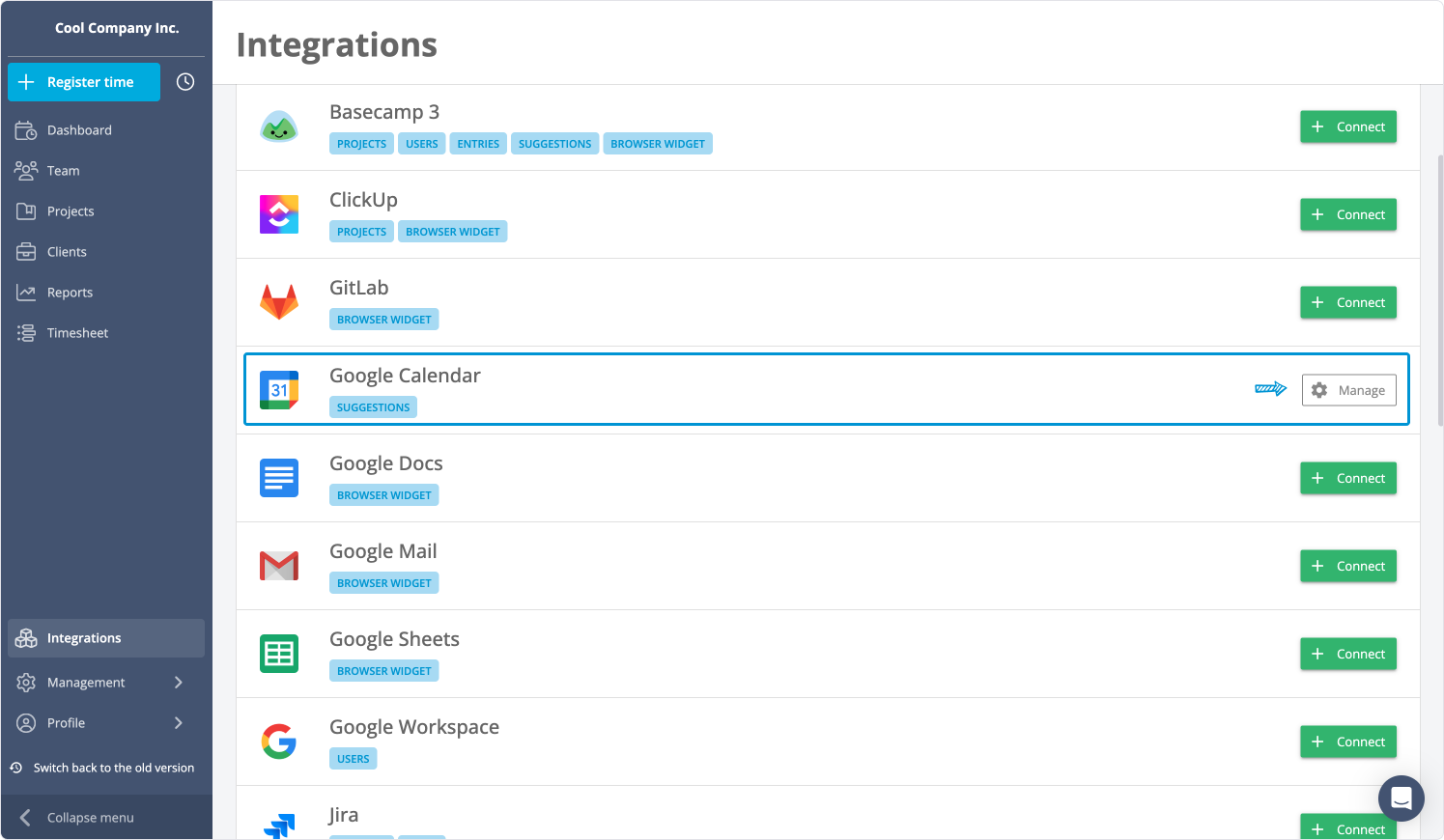
2) Click on Link Google Calendar to your User.

3) Select or add a Google account.
4) You will be asked to give Timeneye permission to access your Google Calendar data. Just click on Accept to link Google Calendar to Timeneye.
5) Then, an on-screen message will notify you that Google Calendar has been successfully synchronized.
PRO tip:
Adding a “Meetings” phase to your projects will make monitoring weekly and monthly time spent on meetings extremely easy.
Every time you make a change, Timeneye will sync this update automatically. That means your reports will always show the freshest data.
How to unlink the calendar:
You can unlink your calendar by clicking on the Google Calendar icon at the top of your Dashboard page or from the Integrations page in the Google Calendar section. In both cases, you will be presented with a setting panel where you will see the red “Unlink Google Calendar” button.

Legacy:
If you are used to the old layout and you like it better, you can keep using it.
From your Profile section, click on App & User settings and scroll down until you see the part dedicated to “Suggestions.” Here you can enable the old suggestion style by using the toggle.
